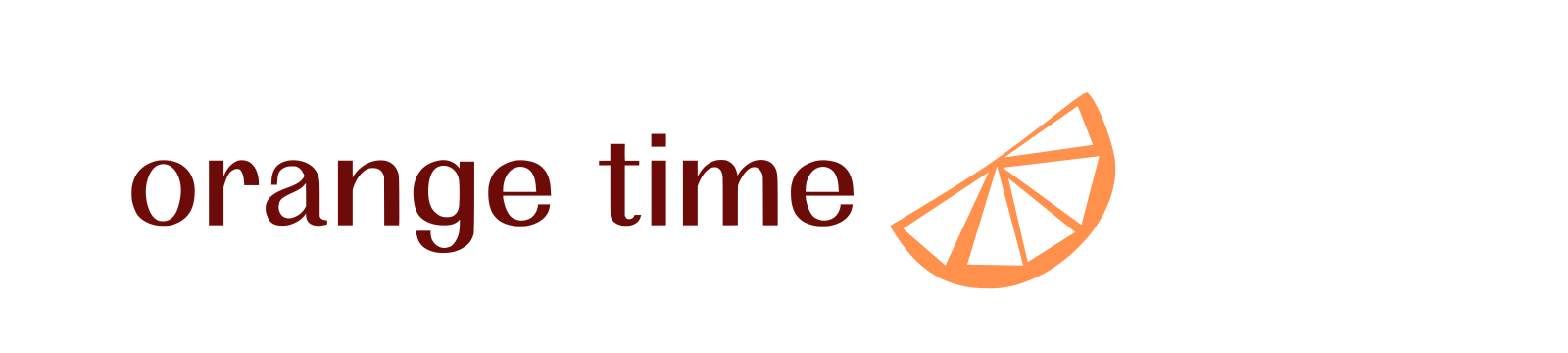iOS18がリリースされて、写真アプリについては批判が多く寄せられています。
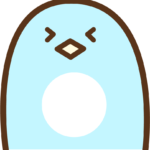
使いづらい
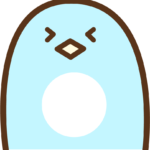
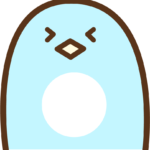
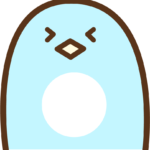
写真アプリが勝手に閉じる
特に、スクロール式に変わったことで、前のタブ式ナビゲーションが使えなくなったのが不評の要因と言われています。
カスタマイズ機能を使うと、前のバージョンのような使い勝手を取り戻せる
今回は新しくなったiOS18の写真アプリについて、不便な点とその解決策をいくつかご紹介します。
操作に馴染めない時のために、アプリのダウングレード方法も解説します。


iOS18の写真アプリが使いにくい!



iOS18の写真アプリが使いにくい!という意見は本当に多いです…
iOS18の写真アプリが使いにくい理由


iOS18の写真アプリが使いにくい大きな理由としてはこの2つが大きな影響を与えています。
・レイアウトが激変
・タブが廃止
iOS18の発表時、多くのiPhoneユーザーにとっては嬉しいニュースだったのですが、写真アプリのデザインが新しくなって、使いにくくなったと感じる人が本当に多いです。
特に、画面の下にあったタブ式ナビゲーションがなくなって、アルバムへのアクセスが不便になったことが大きいですね…。
新しいスクロール式のデザインでは、アプリの使い勝手が複雑になり、写真の整理やアルバムへのアクセスが難しくなっています…。
この評判を聞いて、アップデートを躊躇しているユーザーもいるようです。
今後、Appleがどう対応するかが注目されています。
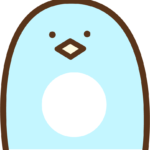
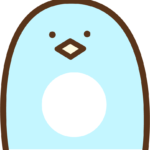
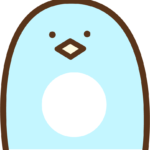
iOS18の写真アプリの変更点をまとめてみたよ!
iOS18の写真アプリの変更点
以下は、iOS18の写真アプリにおける主な変更点をまとめてみました。
| 変更点 | 説明 |
|---|---|
| 「最近」タブの廃止 | 従来の「最近」タブが廃止され、「すべての写真」や「コレクション」が主に。 |
| アルバムの表示方法変更 | アルバムの表示順序やグループ化の仕方が変わっている場合がある。 |
| メモリー機能の強化 | 自動生成される「メモリー」がパーソナライズされ、表示される頻度が増えた。 |
| 検索バーの位置や表示方法 | 検索バーの位置や表示方法が変更され、見つけにくくなっている可能性あり。 |
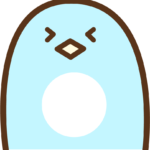
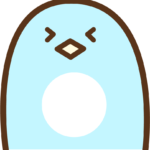
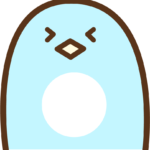
慣れていくしかないの?前みたいに使いたい
iOS18の写真アプリをカスタマイズして使いやすく!旧バージョンに近づける
カスタマイズ機能で、写真アプリの変更に不満を持っている方にとって、良い知らせがあります。
隠れたカスタマイズ機能を使うと、旧バージョンの操作感をある程度取り戻すことができるのです。
よく使うアルバムやコレクションを画面上部に移動させることが旧バージョンのナビゲーションバーに近づける近道です!
具体的には、「カスタマイズ&並び替え」オプションを使ってみましょう!
ピン留めをする
特に、「ピン留めコレクション」をトップに配置すると、旧ナビゲーションバーのように、写真フィードを開いたときすぐにアルバムや特定のコレクションにアクセスできるようになります。これで、写真アプリの操作がずっと楽になると思います。
「すべての写真」タブを利用する
このタブでは、新しい写真が最上部に表示されるよう設定されています。
検索機能の活用
アプリの検索バーでアルバム名を入力して、目的のアルバムを素早く見つけることができます。
コレクションの確認
所定のアルバムがコレクション内に整理されていることがあるので、チェックしてみましょう。
メモリー表示のカスタマイズ
もしメモリー機能が邪魔になる場合は、メモリーを長押しして非表示にするか、設定から表示頻度や内容を調整することができます。
イブラリ表示のカスタマイズ
もっと効率的に写真を見つけたい場合、ライブラリの表示オプションを調整し、写真を整理しやすくすることもおすすめです。
写真にタグや場所情報を加えることも役立ちます。
カスタマイズと記録
「カスタマイズと記録」機能を通じて、表示する項目や並び替えの方法を自分好みに設定することが可能です。
これだけはまず覚えたい!直前に撮った写真を確認する操作
さっき撮った写真をみる
「直前に撮った写真を確認したい!」という基本中の基本の操作だけは覚えてしまいましょう!
- ライブラリを下にスワイプ
- 「すべて」をタップ
- 「↑↓」ボタンを押す
- 「最近追加した項目で並べ替えを選択
この操作で、新しいコレクション「最近または過去の日々」よりも、以前のUIに近い感覚で写真を確認できるようになります。
去の日々」よりも、以前のUIに近い感覚で写真を確認できる。
iOS18の写真アプリのスクリーンショットの整理方法
iOS 18の写真アプリで、スクリーンショットの整理に困っている方も多いですが、特定の手順を踏むことでスクリーンショットを簡単に整理し、写真フィードのごちゃごちゃを解消することができます。
スクリーンショットを分けて表示
- 「↑↓」ボタンを押します。
- 「表示オプション」を選択します。
- スクリーンショットのチェックを外します。
この方法を使えば、写真フィードがスッキリして、スクリーンショットを非表示にすることができます。
スクリーンショットだけを表示
新しいレイアウトでは、写真とスクリーンショットが混ざって表示されてしまいますが、スクリーンショットのみを確認したい場合もあるかと思います。
- ライブラリを下にスワイプします。
- 「↑↓」ボタンを押します。
- 「フィルター」を選択します。
- スクリーンショットにチェックを入れます。
これでスクリーンショットだけが表示されます。
Appleの新しい方針とユーザーの反応
AppleがiOS 18で写真アプリの大幅な変更を行ったのは、もっとモダンでカスタマイズ性の高いデザインを目指しているからだと思われます。
確かに、従来のシンプルな操作性を犠牲にしてでも、使い勝手の向上を図っている様子が見られます。
ただ、これが必ずしもすべてのユーザーから歓迎されているわけではありません。
特に、写真機能のほかにも、動画再生機能の劣化が批判の的になっています。
サムネイルプレビューがなくなり、再生するのに余計な手間がかかるようになったので、前のバージョンの方が使いやすかったと感じている方が多いです。
まとめ
一部のユーザーは、Appleが将来的にiOS 18にさらに多くの機能を加えることを期待しています。
特に、Appleが発表した「Apple Intelligence」機能が導入されると、さらに進んだ写真管理ができるようになると予想されています。
これがiPhoneユーザーにどう受け入れられるか、これからの展開が楽しみです。
合わせて読みたい